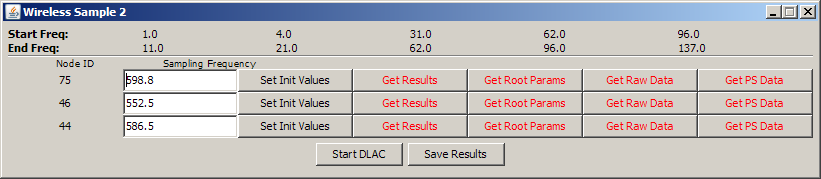Difference between revisions of "WS2 Usage Instructions"
m (User:Gwh2/WS2 Usage moved to WS2 Usage Instructions: Move out of my sandbox) |
|||
| Line 1: | Line 1: | ||
| + | These instructions describe how to use the WS2 application after you have installed it and calibrated your sensors. If you have not done these steps yet, please follow the [[WS2 Installation Instructions]] guide first. | ||
| + | |||
== Step 1 == | == Step 1 == | ||
| Line 22: | Line 24: | ||
== Step 4 == | == Step 4 == | ||
| − | You will see a screenshot like | + | You will see a screenshot like this: |
| − | + | [[Image:ws2-screenshot.png]] | |
Next to each mote ID, there will be a "Set Init Values" button. Press each of these buttons. As you press each button, the corresponding mote's LEDs will turn green. | Next to each mote ID, there will be a "Set Init Values" button. Press each of these buttons. As you press each button, the corresponding mote's LEDs will turn green. | ||
Latest revision as of 20:07, 26 November 2008
These instructions describe how to use the WS2 application after you have installed it and calibrated your sensors. If you have not done these steps yet, please follow the WS2 Installation Instructions guide first.
Step 1
Attach an IIB2400 interface board to the base station mote. Connect a USB cable from your PC to the interface board attached to the mote (not the mote itself).
Press the base station mote's reset button to make sure that it is on.
Step 2
Follow the second part of Step 10 of UIUC's "Getting Started" guide (the part that starts with "Now determine the port numbers of the new ports:") to find out the mote's COM port numbers.
Step 3
In a Cygwin window, run:
cd $TOSROOT/apps/WS2-ARQ/java ./start-ws2 COMxx
where COMxx is the name of the first ("data") COM port you found in the previous step.
Step 4
You will see a screenshot like this:
Next to each mote ID, there will be a "Set Init Values" button. Press each of these buttons. As you press each button, the corresponding mote's LEDs will turn green.
Step 5
Press the "Start DLAC" button. The motes will begin blinking their LEDs blue or red. Wait until each of the motes turns its LEDs back to green.
The sensorboard driver may rarely crash on a mote. If this happens, then its LEDs will stay red and the Java application will display an alert. You will need to then reboot the mote by pushing its reset button.
Step 6
Once all of the motes have turned their LEDs green again, you can collect their results by pressing each "Get Results" button. When the mote's results are collected, the button will turn from red to green.
For validation purposes, you can collect intermediate results from a mote by pressing its "Get Root Params", "Get Raw Data", or "Get PS Data" button. Note that this data isn't needed to finish the computations, and it will take much longer to retrieve than the normal results.
Step 7
Finally, save the results to disk by pressing the Save Results button. This will complete the DLAC computations and write the final results to disk. You will find the results in C:\tinyos\cygwin\opt\tinyos-cvs\apps\WS2-ARQ\java\results.